この記事では、フォレックステスター 3(Forex Tester 3)における良質なヒストリカルデータのインポート(導入)方法について解説しています。
※最新のFT4向けのインポート方法はコチラ
複数の方法を紹介していますが、一番理想的な手法を用いればデイトレード(ポジション保有期間:数分~1日)からスイングトレードにおいて良好な環境で検証を行えるようになります。
※ポジション保有期間が数十秒から1, 2分程度で1本足を使ったスキャルピングを検証したい場合は、素直にVIPデータを購入したほうが良さそうです。
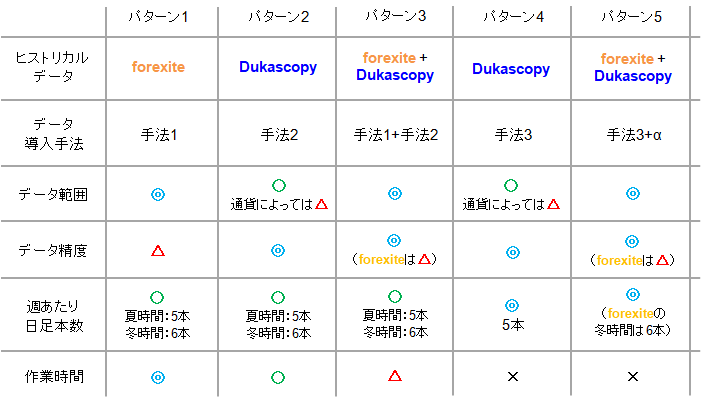
上の表は、現在公開中のFT2向けのヒストリカルデータ導入方法のパターンです。この記事では、これら5パターンについてFT3で導入する方法について解説します。オススメはパターン4です。
なお、ヒストリカルデータの取得にはデューカスコピー・ジャパンの口座開設を必要としますが、口座開設やデータ取得にかかる費用は無料なのでご安心下さい。
forexiteのヒストリカルデータを使う
手っ取り早くヒストリカルデータを導入したい場合、forexiteのデータをFT3でダウンロードするのが最も無難です。
最初はforexiteを使ったヒストリカルデータインポート方法について解説します(冒頭の表のパターン1)。
forexiteデータインポート方法
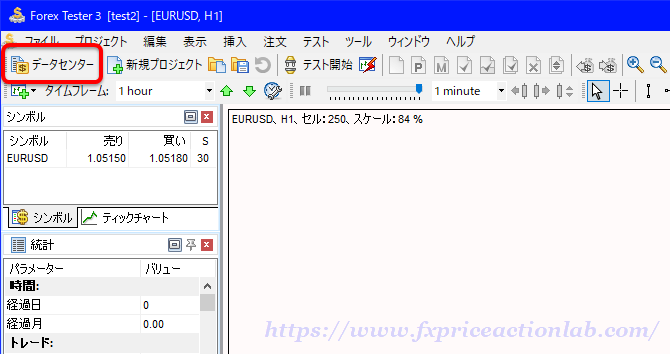
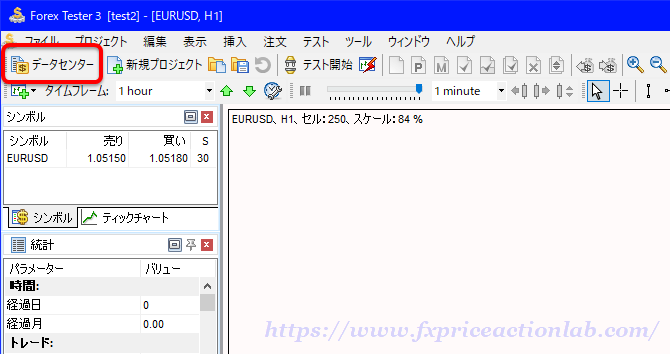
画面左上の[データセンター]をクリックして、データセンター画面を開きます。
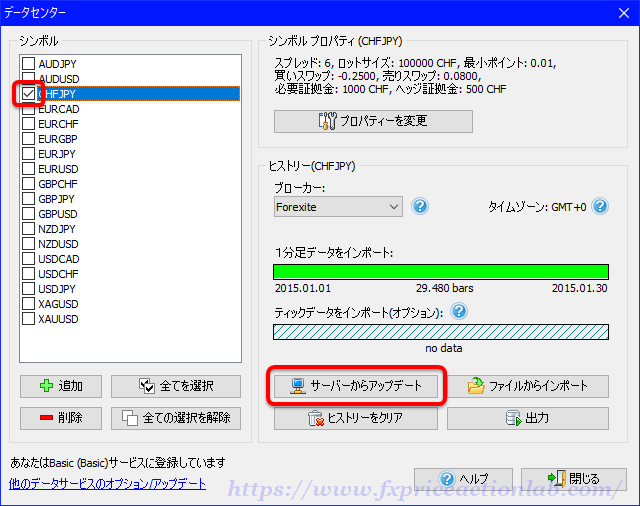
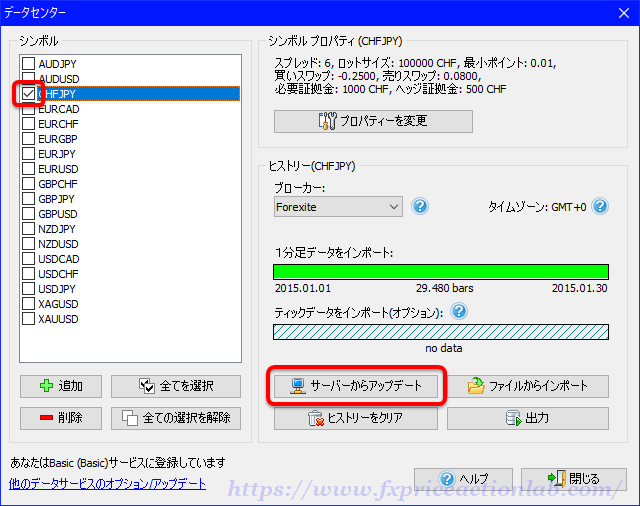
ヒストリカルデータが欲しい通貨ペアをシンボルから選択し、チェックを入れてから[サーバーからアップデート]をクリックします(上図では、CHFJPYを選択しています)。
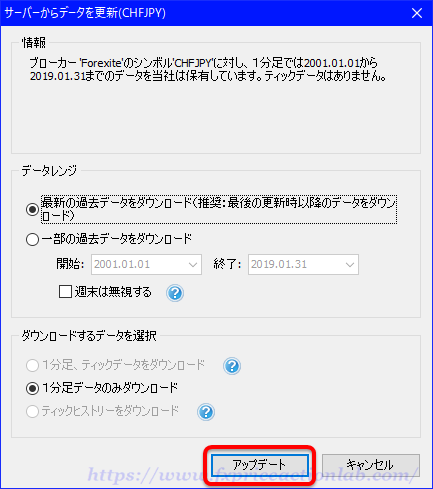
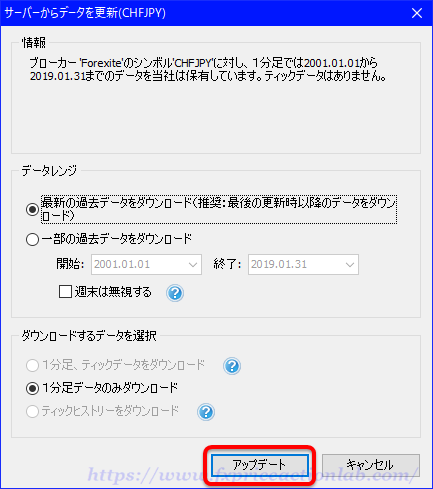
最新の過去データをダウンロードにチェックを入れて、[アップデート]をクリックします。
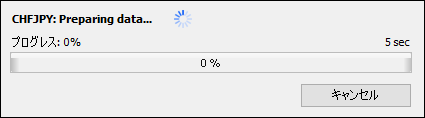
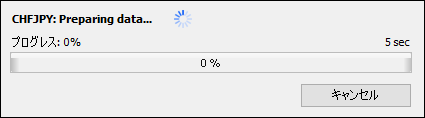
アップデート作業中に表示される画面です。
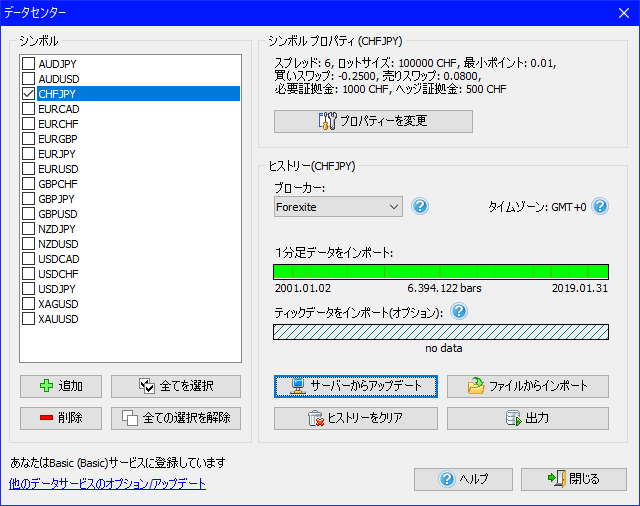
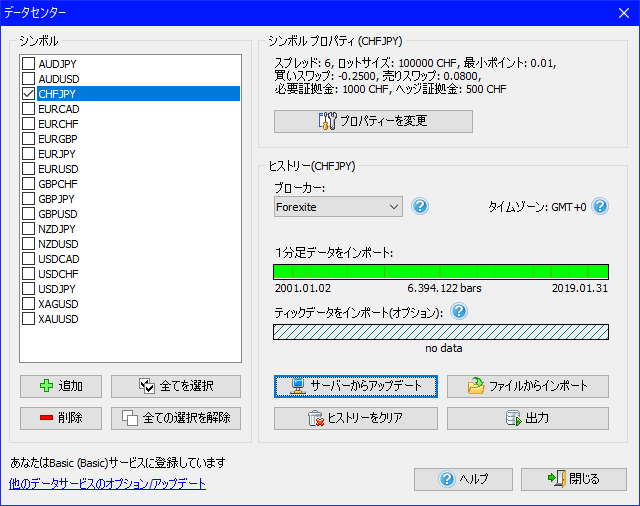
アップデートが完了するとデータセンターに戻ります。1分足データが2001年1月2日から先月末(上画像では2019年1月末)まで取得できたことがわかります。
タイムゾーンの管理はプロジェクト開始時に行うように変更
FT2では、日足が6本になる対策として、データセンター上でタイムゾーンを操作するという対策法があります。
FT3では、この時点でのタイムゾーンの設定は不要になりました(なくなりました)。そのかわり、プロジェクトを作成するときにタイムゾーンを設定するように変わりました。
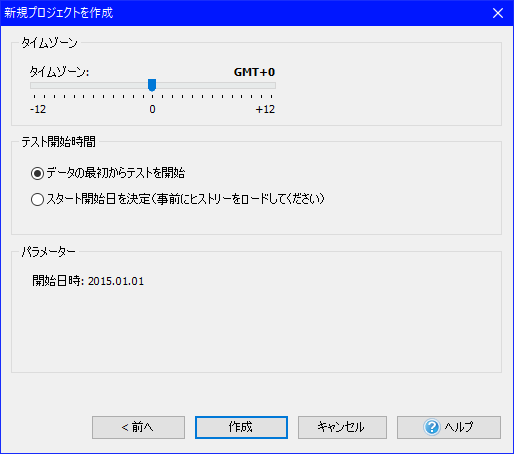
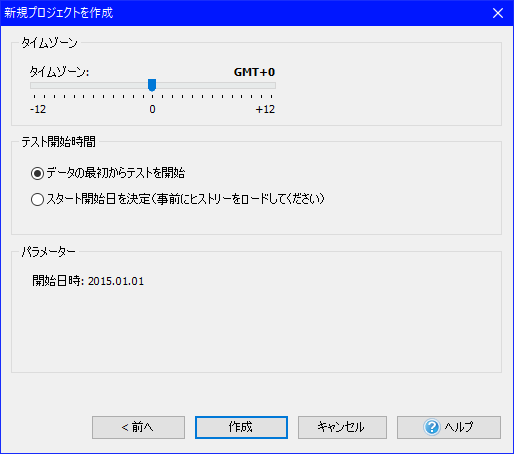
上の画像は、新規プロジェクト作成時に通る画面です。プロジェクト作成の最終段階でタイムゾーンを設定します。
forexiteデータの問題点
forexiteデータは導入までの作業の速さがウリですが、その反面日足が6本になったり、1分足データ(チャートデータ)の質が低いという問題点もあります。
日足が6本になる
※上の画像は、FT2での画面です
forexiteのデータを使うと、必ずどこかで日足が6本になる問題が生じます。
この問題は4時間足にも問題が影響するため(1時間分しかない4時間足データが週末近辺に混じる)、スイングトレードを検証したい場合支障をきたすことになります(MAなどのインジケータの値もおかしくなる)。
対応策として、プロジェクト作成時のタイムゾーンを設定するという方法があります。
GMT+3に設定すると夏時間については日足が5本に直ります。しかし、冬時間は6本になります。
GMT+2に設定すると今度は冬時間が5本になりますが、夏時間が6本になります。
1分足データの質が低い
これはFT2向けの記事でも紹介していますが、forexiteの1分値データは4本値(始値、高値、安値、終値)が全て一緒となっている期間が結構あります。
そのため、スキャルピングトレードを検証できないし、5分足レベルのデイトレードも少し厳しいという問題が生じます。
下の2枚の画像をご覧ください:
(a) forexiteの1分足データ
(b) Dukascopy社の1分足データ
※画像は同通貨ペア同時刻の2つのヒストリカルデータを比較しています。過去記事のFT2のものを引用しています。
上の2つのチャート画像を見比べると、その差は一目瞭然ですね。
なお、下側の普通に見える方のチャートがこのあと紹介するDukascopy社のデータを導入したものです。
推奨:Dukascopy社のデータを使う(無料)
続いて、Dukascopy社のデータを使ったヒストリカルデータのインポート方法について説明します。
冒頭で説明したとおり、ヒストリカルデータの取得にはデューカスコピー・ジャパンの口座開設が必要になりますが、無料で開設できるので是非お試しいただければと思います。
Dukascopy社データインポート方法
取引ツールJForexの初期設定


JForex(Dukascopy社のトレードツール)を起動し、画面上の[設定]→[オプション設定]を選択します。
一般タブ内にある「プラットフォームの時間」をEET(UTC+2時間)に設定し、[OK]をクリックします。
ヒストリカルデータのダウンロード
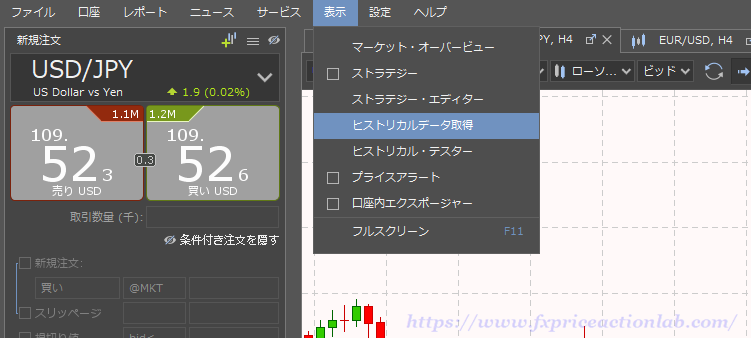
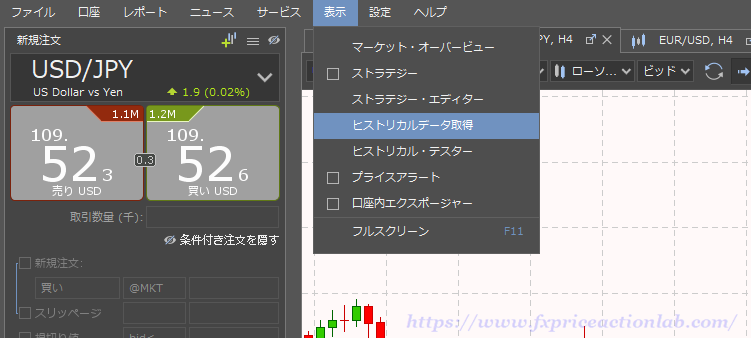
[表示]→[ヒストリカルデータ取得]をクリックし、ヒストリカルデータ取得ウィンドウを開きます。
まず[設定]をクリックし、ダウンロード設定画面を開きます。
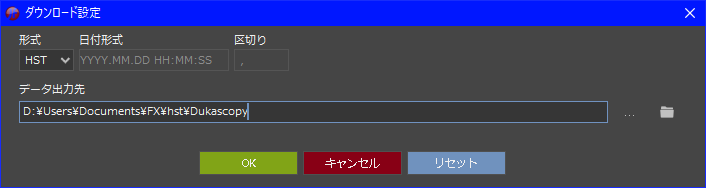
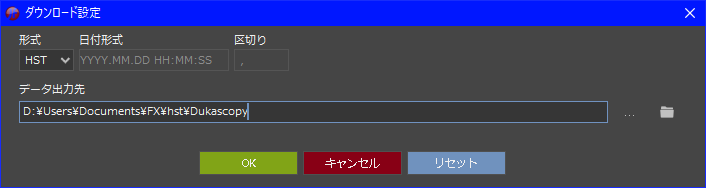
保存形式とダウンロード先を指定します。形式はhst、データ出力先は任意の場所を指定し、[OK]をクリックします。
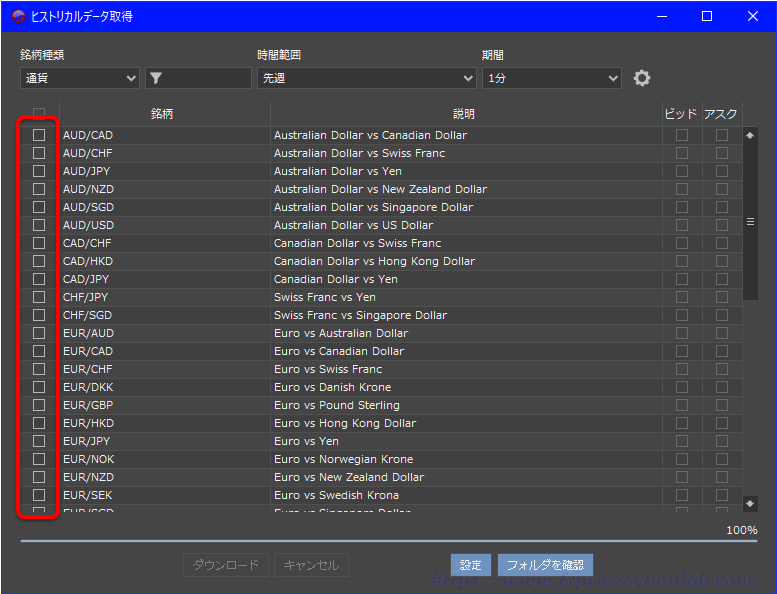
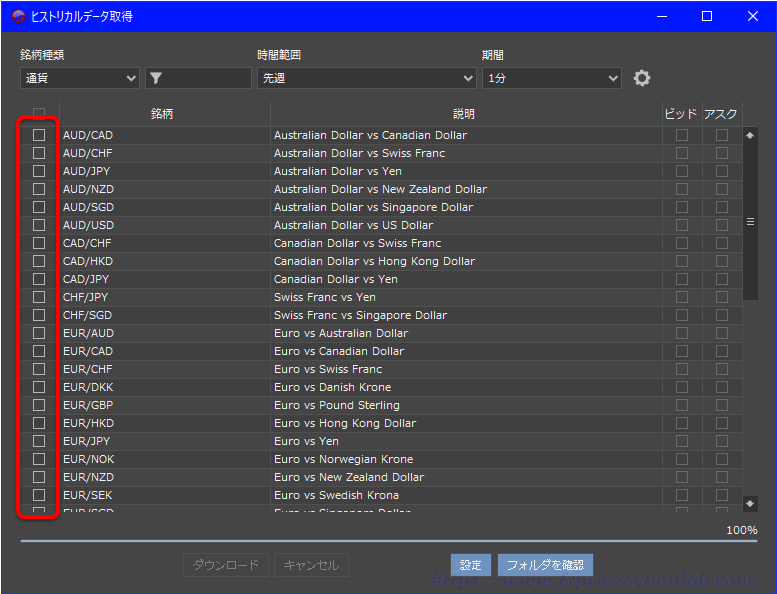
次に、保存したい通貨ペアにチェックを入れます。このときビッドとアスク両方にチェックが入りますが、DLはビッドだけでいいのでアスクのチェックは外します。
そして、一番重要なのが時間範囲の指定です。
日足6本の問題を解消させたい場合、夏時間帯と冬時間帯を分けてダウンロードする必要があります。
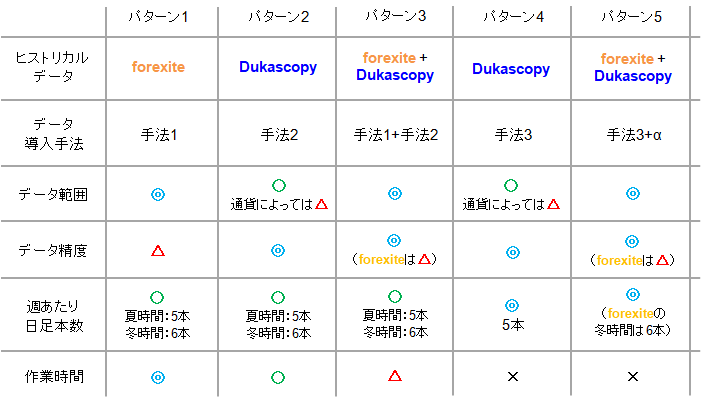
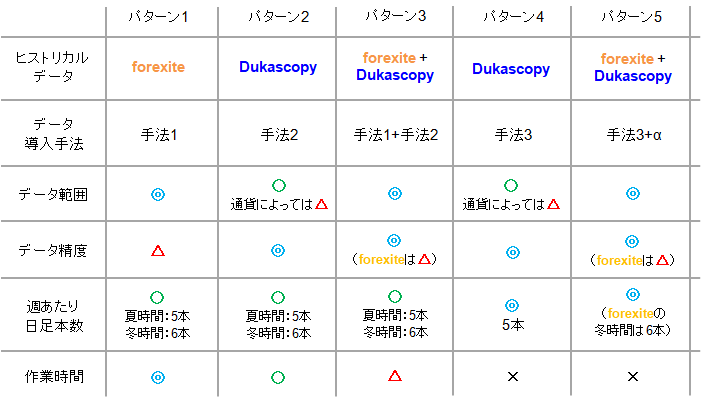
期間を分けずに一気にダウンロードするとパターン2に、夏時間と冬時間を分けてダウンロードするとパターン4になります。
少し作業量が増えるので面倒に感じるかもしれませんが、私は日足5本に統一するために分けてダウンロードするパターン4をオススメします。
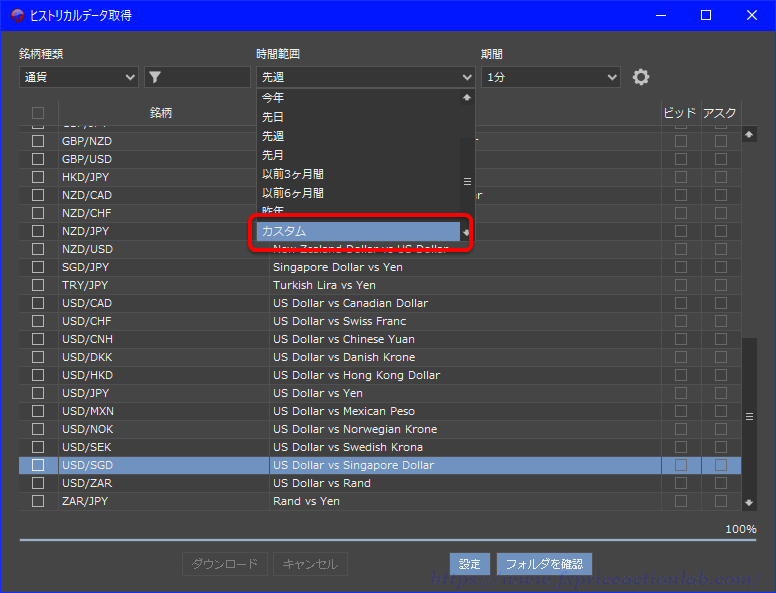
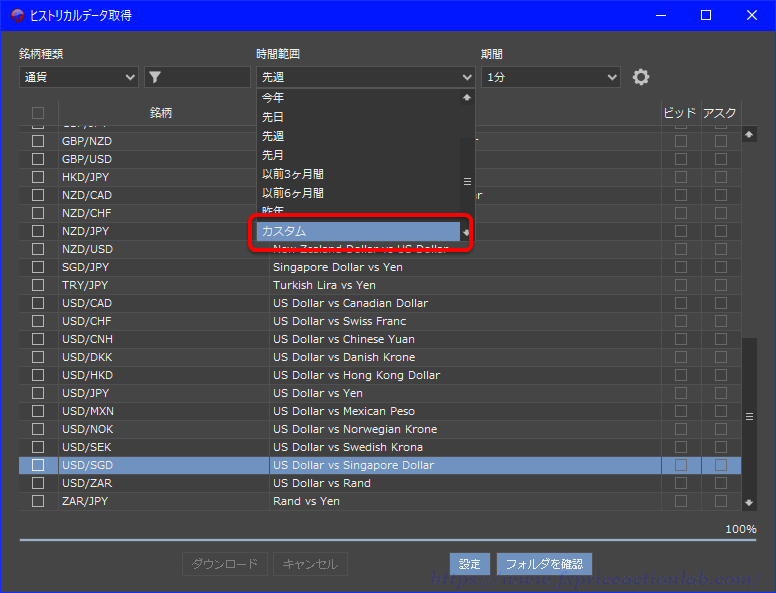
時間範囲の指定は、時間範囲タブからカスタムを選択して設定します。
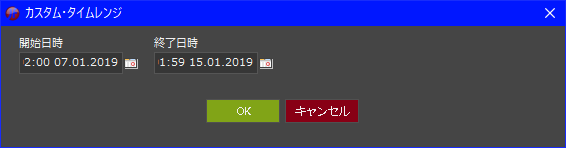
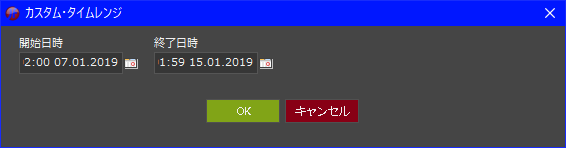
※カスタムを選択すると表示される画面です。
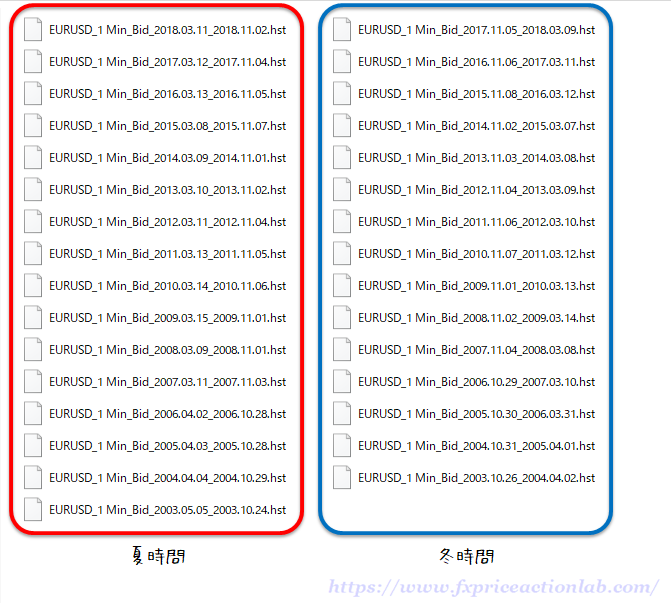
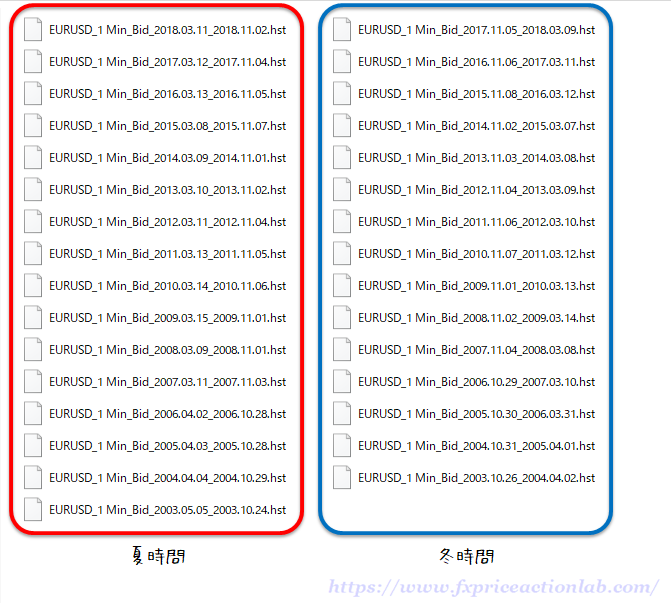
なお、現時点で承知している夏時間と冬時間の分かれ目は、上の画像から参照下さい(2018年夏時間まで確認可能です)。
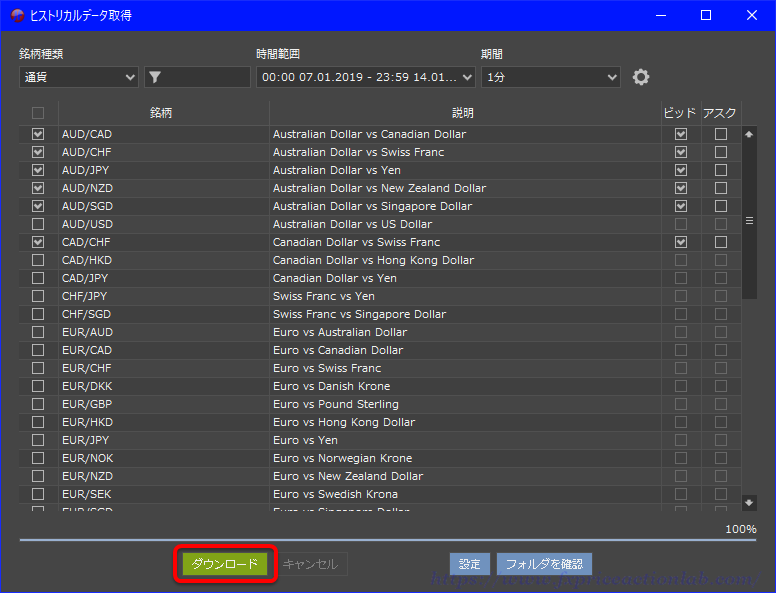
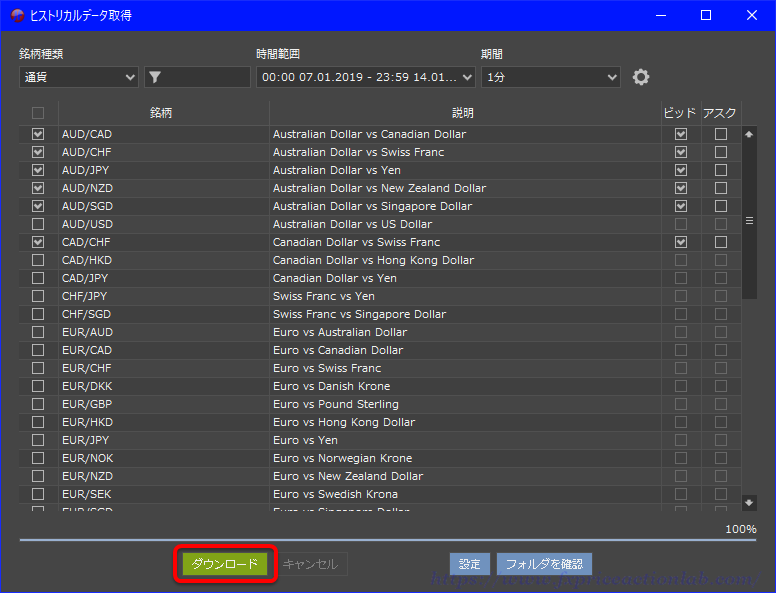
保存したい通貨ペア、期間の指定が完了したら[ダウンロード]をクリックしてダウンロードを行います。
ダウンロードする際は、検証するかもしれない通貨ペア全てにチェックを入れてダウンロードするといいと思います。
分けてダウンロードするのは面倒に感じるかもしれませんが、一度作業を行えば今後ダウンロード済の期間については二度とダウンロードする機会はないので、1回こっきりの作業と割り切ってやってしまうことをオススメします。
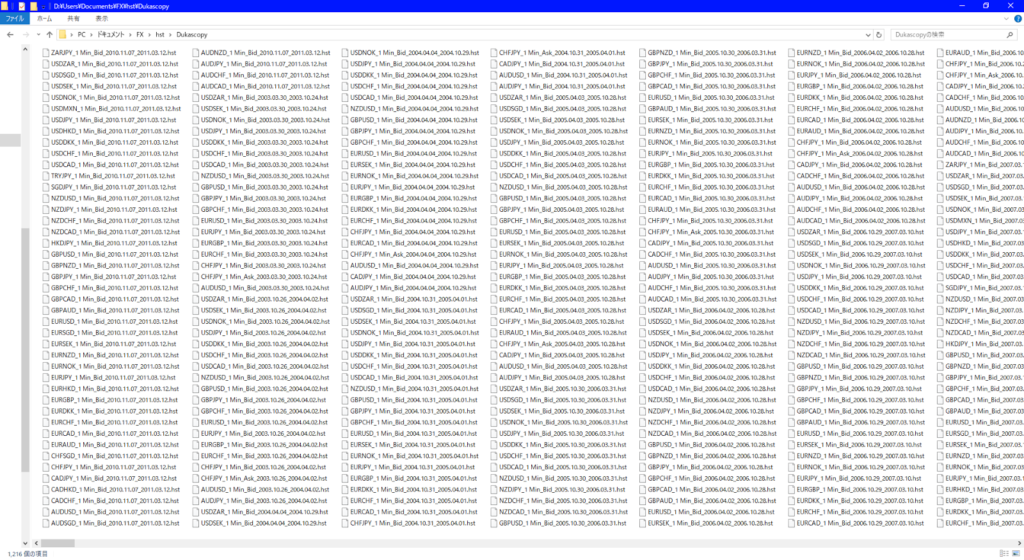
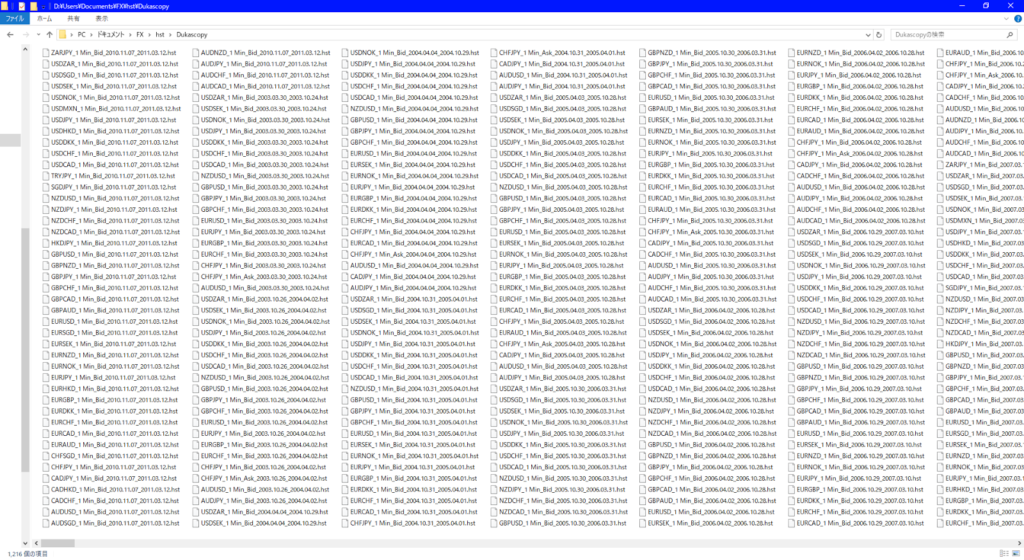
なお、時間範囲の設定時の注意点として、Dukascopyが保有する範囲外の時間を指定すると、下画像のようなエラー画面が出てきます。
※存在しないデータ範囲をDLしようとしたら表示される画面です。
エラー画面には、どの通貨ペアのデータが存在しないか表示されています(”instrument”以降に表示される通貨ペアです)。その通貨ペアのチェックを外せば他のファイルのダウンロードが可能になります。
FT3へのインポート
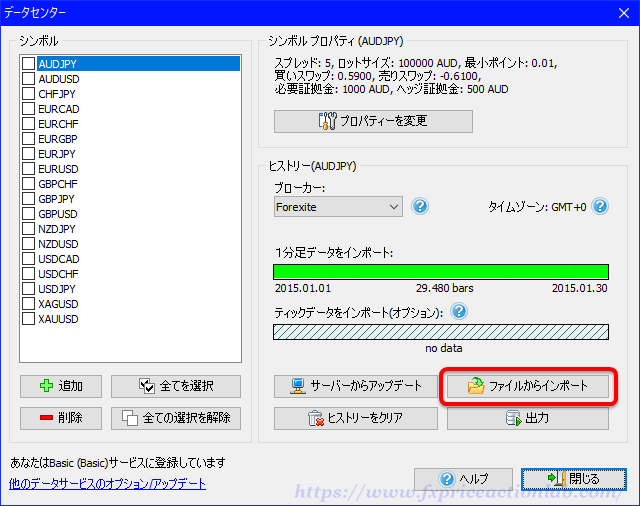
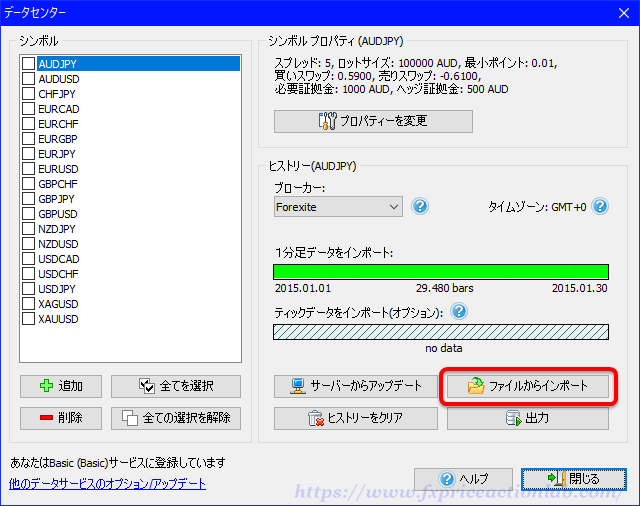
ダウンロードが完了したら早速FT3にインポートを行います。データセンター画面より[ファイルからインポート]をクリックし、過去データのインポート画面を開きます。
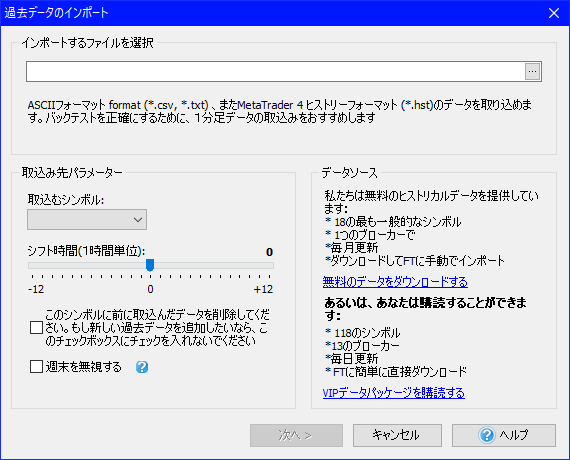
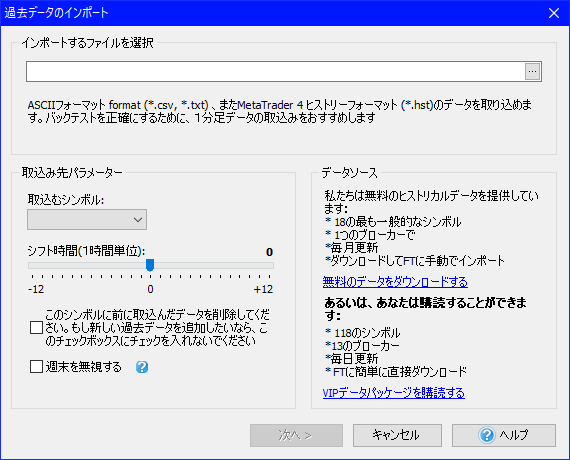
※ファイルからインポートをクリックしたあとに出るウィンドウです
先ほどダウンロードしたファイルを、[インポートするファイルを選択]で指定します。
そしてこのあとが重要です。取り込み先パラメータのシフト時間を、夏時間のデータを入れる際は+3に、冬時間のデータを入れる際は+2に設定します。
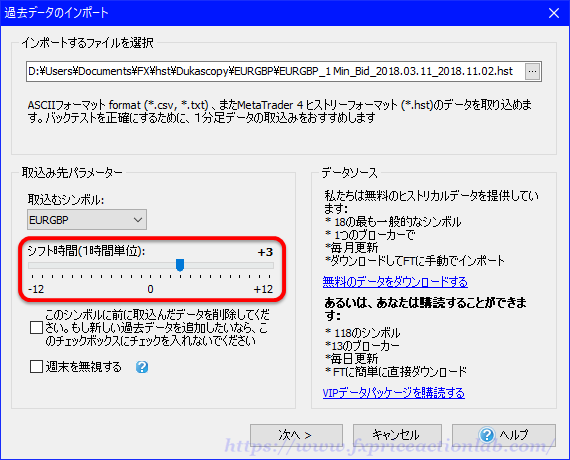
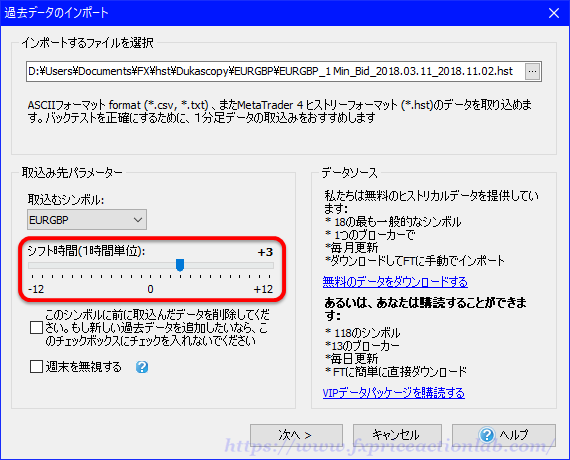
※夏時間のヒストリカルデータをインポートする時の例(冬時間は+2)
これらの設定を行うことで、全ての期間が日足5本に表示されるようになります。
チェックボックス2つについては、どちらもOFFのままでOKです。
ちなみに……上側のチェックボックスが入ったままインポートすると、過去にインポートしたデータが全部消えるという仕様になっています。
FT3ではタイムゾーンを動かしてもチェックが入らないように変更をしてくれたようで、チェックを外す手間が省けるようになりました。
ちゃんと設定できたかは次の画面で一応確認ができます。
正しく設定できている場合、過去データのインポート画面のプレビュー結果が00:00から始まっています(下画像)。
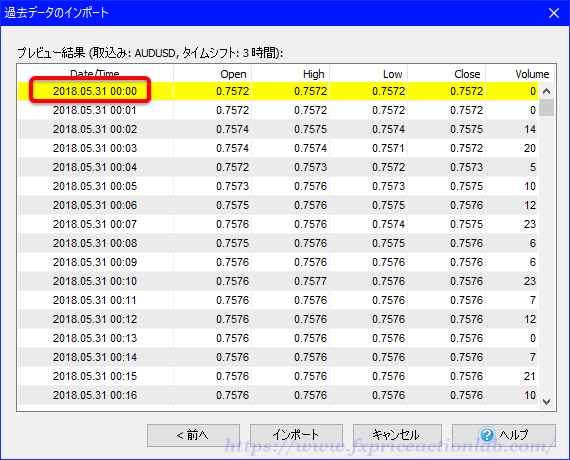
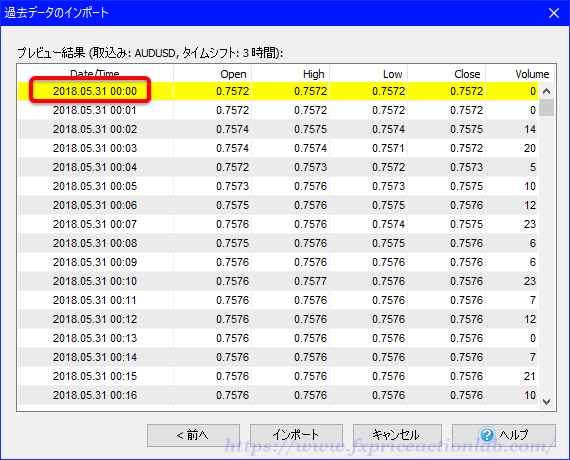
うまく設定できてないと1:00とか23:00と表示されていますので、その場合は一度前に戻って確認を行って下さい。
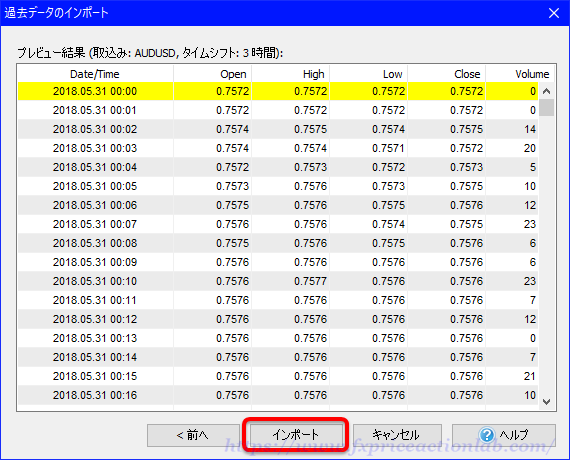
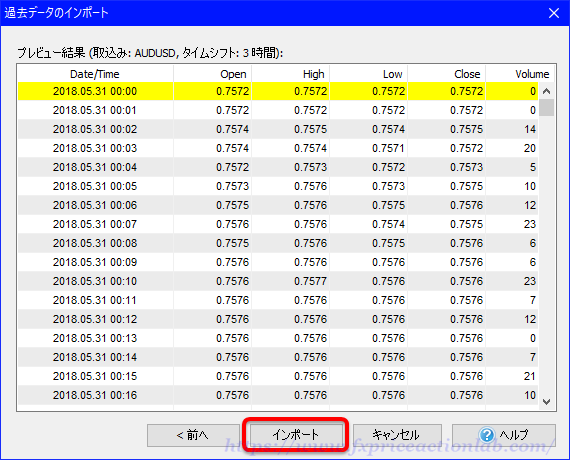
設定に問題がなければ[インポート]をクリックしてインポートを行います。
作業時間はFT2の頃と比べて5分の1くらいでできると思います。
この作業をファイル数の分だけ延々と繰り返すことになりますが、作業ミスをしないようお気をつけ下さい。
パターン5について
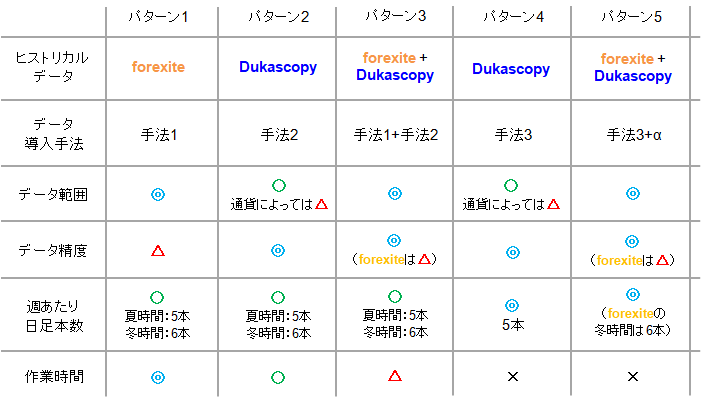
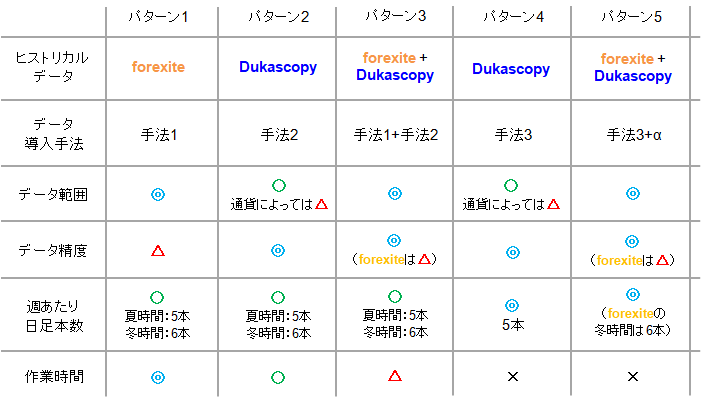
なお、パターン5はパターン4完了後に不足分をforexiteで補うという内容になっています。
この時forexiteのダウンロード期間は、Dukascopyデータをインポートした期間の範囲外を指定するようにしてください。
そうしないと、Dukascopyデータの隙間にforexiteのデータが入ったりしてとんでもない結果になる可能性があります。
よほど長期のデータを必要としない限りは、Dukascopy社データを入れ終わって完成でもいいと考えます。
プロジェクト作成時の注意点
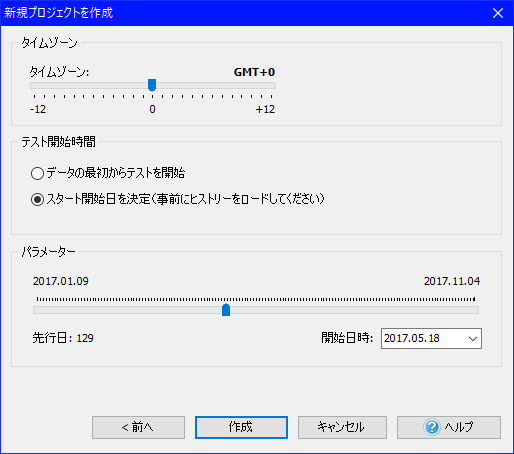
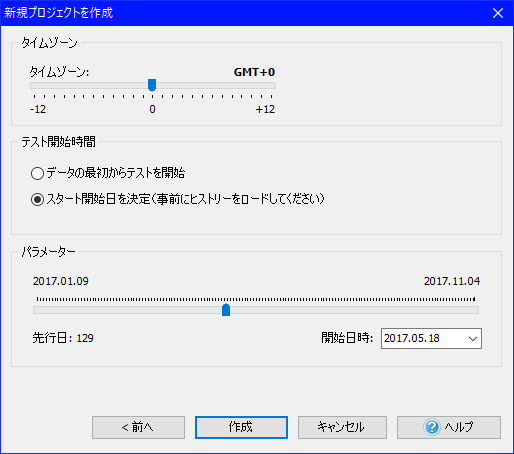
プロジェクト作成時のタイムゾーンの指定は、GMT+0のままで問題ありません(=何もいじらない)。
Dukascopyデータの問題点
通貨ペアによってはデータ量が少ない
通貨ペアによってはデータ期間が短いという点が挙げられます。
とはいえ、一応主要通貨ペアは15年以上のデータをダウンロードできますので、基本的に困ることはないかなと感じます。
デイトレだったら十分すぎる量かもしれませんね。ただスイングをやってると、7年じゃ少なく感じてくるんです^^;
forexiteデータを導入するより時間がかかる
再三書いていますが、作業時間がforexiteのみと比べて手作業が多く、時間が数倍かかるという点が一番の問題点かなと思います。
とはいえ、1回導入すればその期間については二度と触ることはないので、それほど気にならないかなと個人的には思います。
デューカスコピー・ジャパンの口座開設が必要
ある意味これが一番面倒に感じるかもしれませんが、デューカスコピー・ジャパンは国内FX口座でも評価の高いブローカーのひとつです。
ヒストリカルデータを取得するだけでなく、取引口座として利用することをオススメします。
デューカスコピー・ジャパンは国内口座では少ないECN(Electronic Communications Network:電子証取引ネットワーク)を採用しています。
相対取引を採用しているブローカーでよく噂にされるようなストップ刈りを食らう心配がないため、精神的な不安なくトレードを行うことができます。
口座開設最初、デューカスコピーはブルジョワな人しか受け付けないイメージがあったのですが、私のような数十万程度の証拠金で取引する人にも普通に接してくれますので、取引規模に関係なく安心して開設してください(笑)
まとめ:5分足以上を使用したトレードならDukascopy社データで十分
以上Dukascopy社データを使った良質なヒストリカルデータのインポート方法を紹介しました。
Dukascopy社は主要通貨ペアだけでなく、ノルウェー・クローネ(NOK)やスウェーデン・クローナ(SEK)のようなマイナー通貨まで取り扱っています。
「ちょっと息抜きにマイナー通貨でも見てみるか」という場合にもオススメです(笑)。 ※案外そういうときに意外な発見があったりするからあなどれない
このヒストリカルデータ取得のサービスはいつまで行ってくれるか、過去のデータをいつまで取り扱ってくれるかは不明なため、できるだけ早めに取得されることをオススメします。
データの取得にはデューカスコピー・ジャパンの口座開設が必要になりますが、ブローカーとしても評価の高い口座のため、そのままトレード用口座として使うこともオススメします。
関連記事





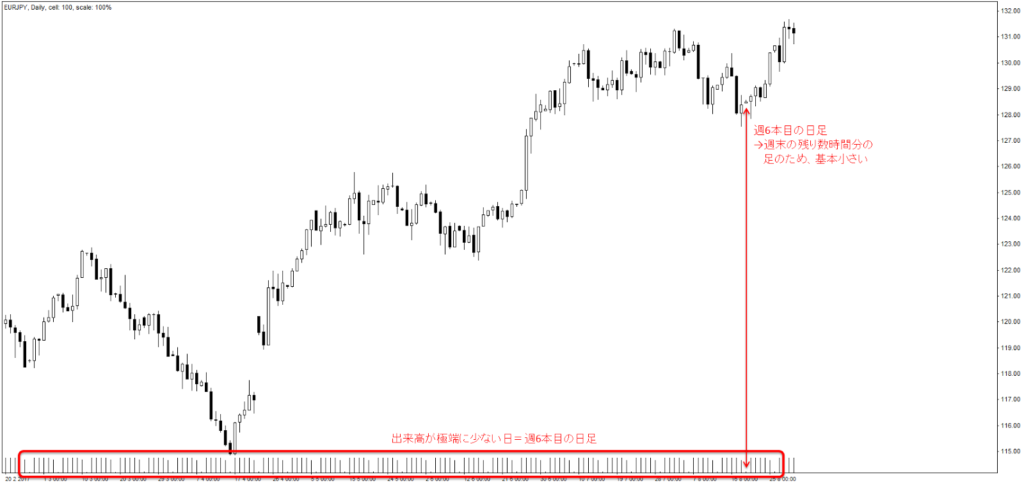
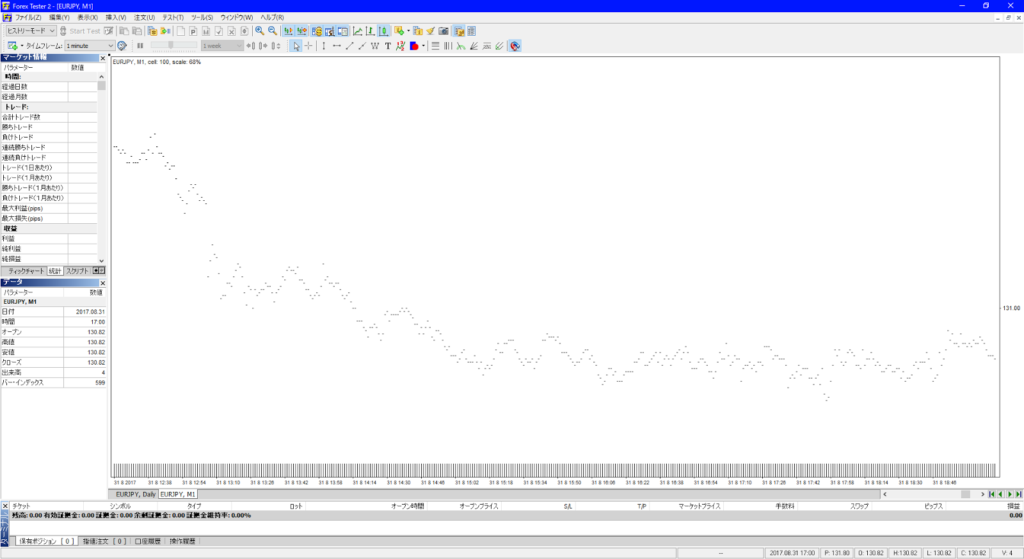
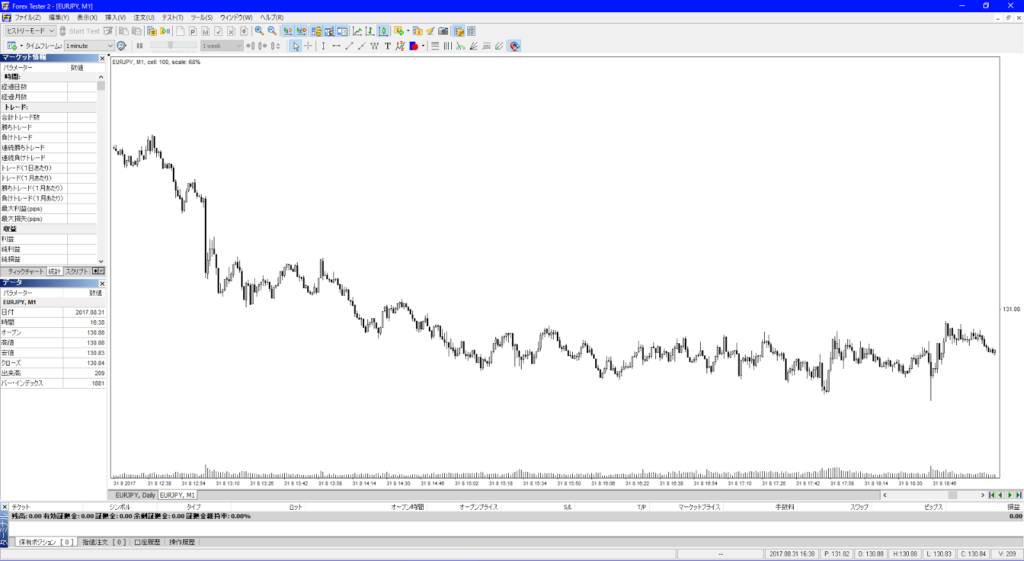
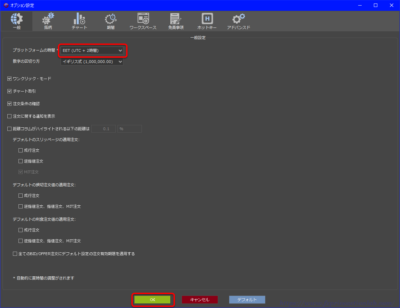




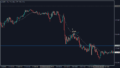
コメント
めちゃくちゃ参考になりました。
このやり方でやればVIPデータいらないですねw
ありがとうございました。
> よしさん
こんにちは。参考になってよかったです。
デューカスコピーのデータがあれば、スキャルでない限りVIPデータをあえて買う必要はないと思います。
お互い検証頑張りましょう!